Shadowsocks for Android
Bridges Android Mobile Installation Shadowsocks Multihop Censorship circumvention
Dernière mise à jour:
Unable to surf the entire web because you're stuck behind a restrictive firewall? Then Shadowsocks might be your answer.
In this Android guide, we'll walk you through the steps to use this proxy to connect to Mullvad's servers using the OpenVPN client.
What is Shadowsocks?
Please see our Intro to Shadowsocks guide.
Requirements
To use this guide, you need
- an Android device
- to have completed our guide on setting up Mullvad on Android before continuing.
Set-up instructions
1. Set up the Shadowsocks app
- From the Play Store on your device, search for and install the Shadowsocks app.
- Open the app once it has installed.
- Tap on the ☰ menu icon, then Settings.
- Tap on Service mode and select Proxy only.
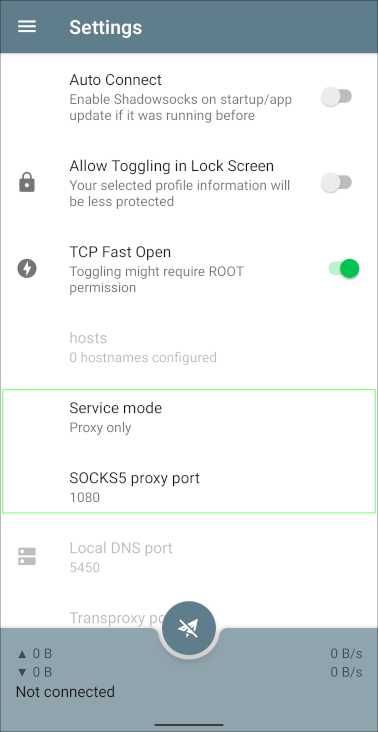
- Tap on your device's back button.
- Tap on the plus icon and select Manual Settings.
- Tap on Server, change the number to the IP address of one of our bridge servers. To get the IP address you can
click on the server you wish to use and copy the IPv4 field. Then click OK. - Tap on Remote Port, change the number to "443", and click OK.
- Tap on Password, change the entry to "mullvad", and click OK.
- Tap on Encrypt Method, select AES-256-GCM, and click OK.
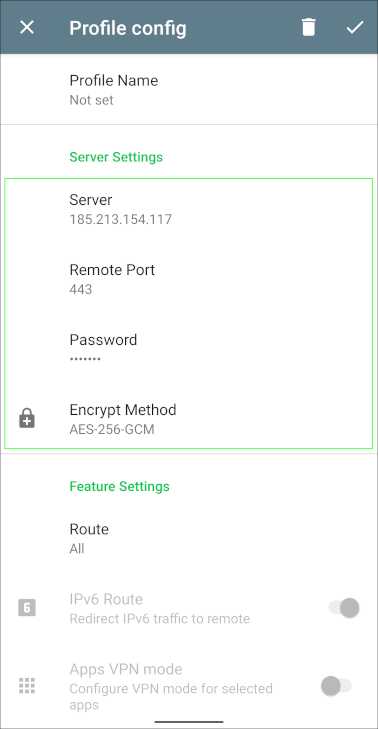
- Tap on the checkmark icon to save your settings.
2. Set up the OpenVPN app
- First install OpenVPN for Android
- Download OpenVPN configuration file for Android from our website and make sure Connect via bridges is checked.
- Open the OpenVPN for Android app.
- Tap on the + icon and tap on import and then select the OpenVPN configuration file that you downloaded in step #2.
- Tap on the edit icon next to the profile you want to use as your exit location.
- In the top menu, tap on ADVANCED, CUSTOM OPTIONS.
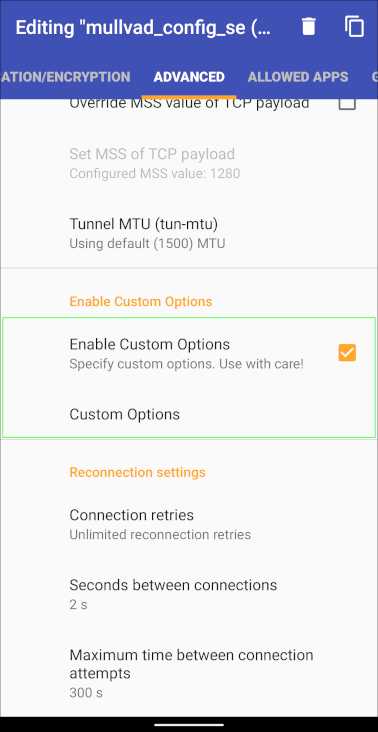
- Add the line : socks-proxy 127.0.0.1 1080
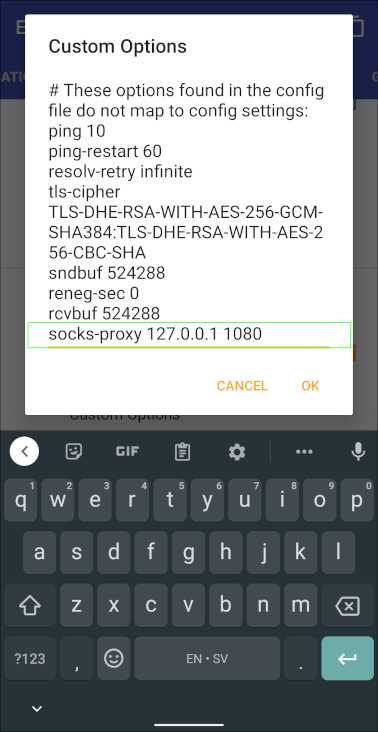
- Swipe the top menu until you see ALLOWED APPS. Tap on it.
- Make sure that VPN is used for all apps but exclude selected is checked.
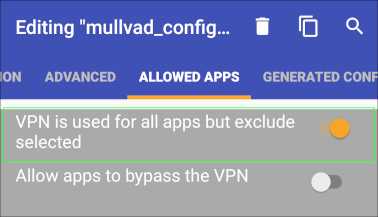
- Scroll down the list and enable Shadowsocks.
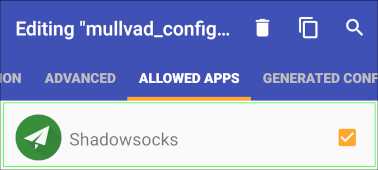
- Tap on your device's back button.
3. Connect using Shadowsocks
- In the Shadowsocks app, select your new configuration and then tap on the connect icon (a paper airplane)
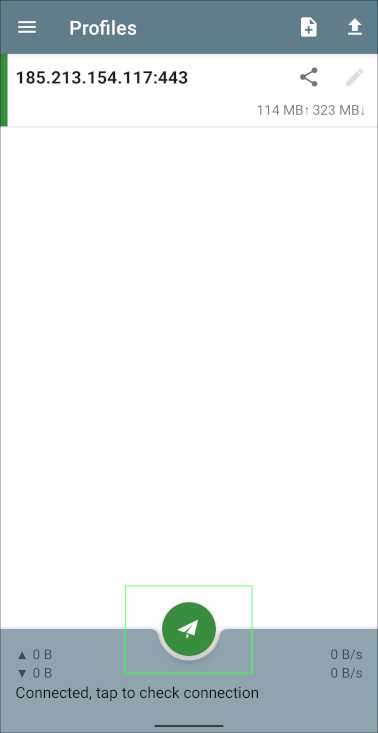
- In the OpenVPN app, connect to the server you just finished editing by tapping on the name (not the edit icon) of the profile. The first time you connect to a profile, you will be asked for a username and password:
username – use your Mullvad account number (without any spaces)
password – use the letter m - Both apps should show as being connected. Congrats!
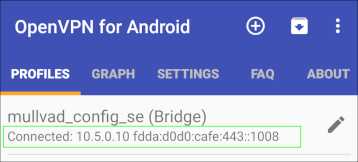
- Test your connection with our Connection check. Note that it will only show the OpenVPN exit server, not the Shadowsocks server.